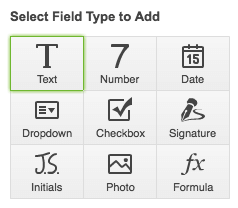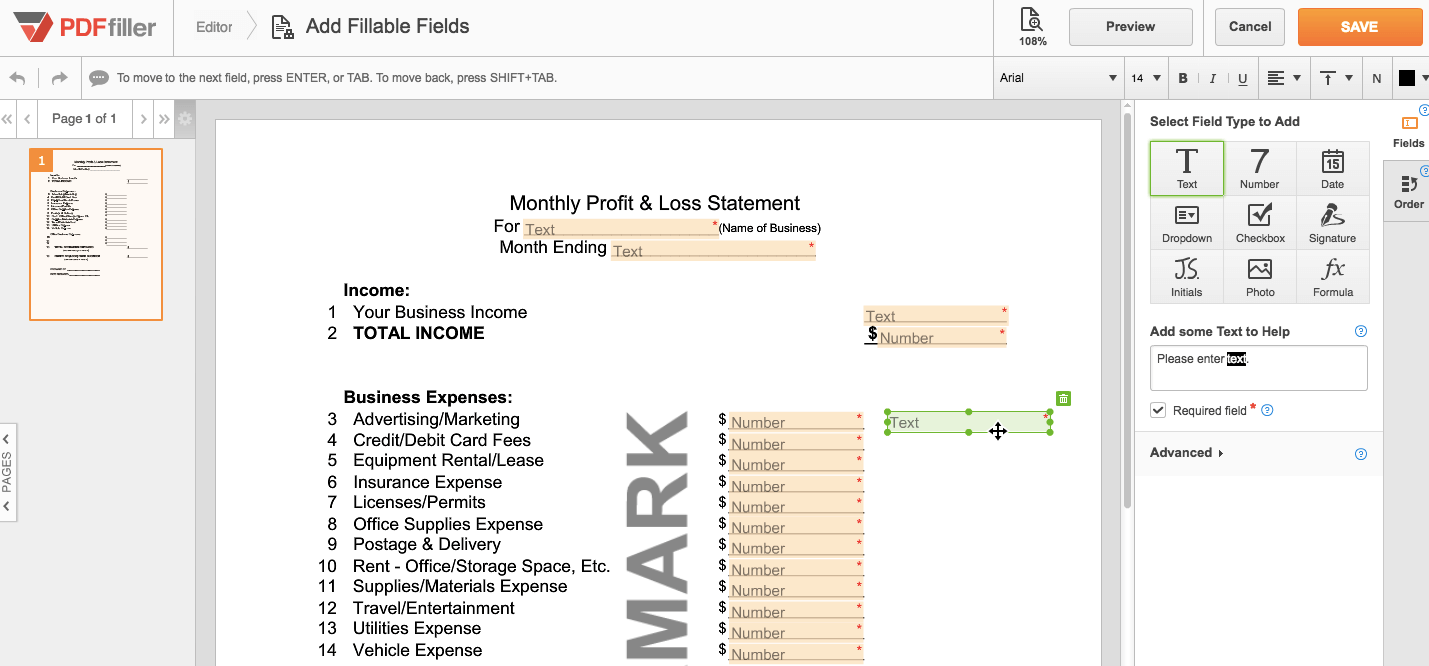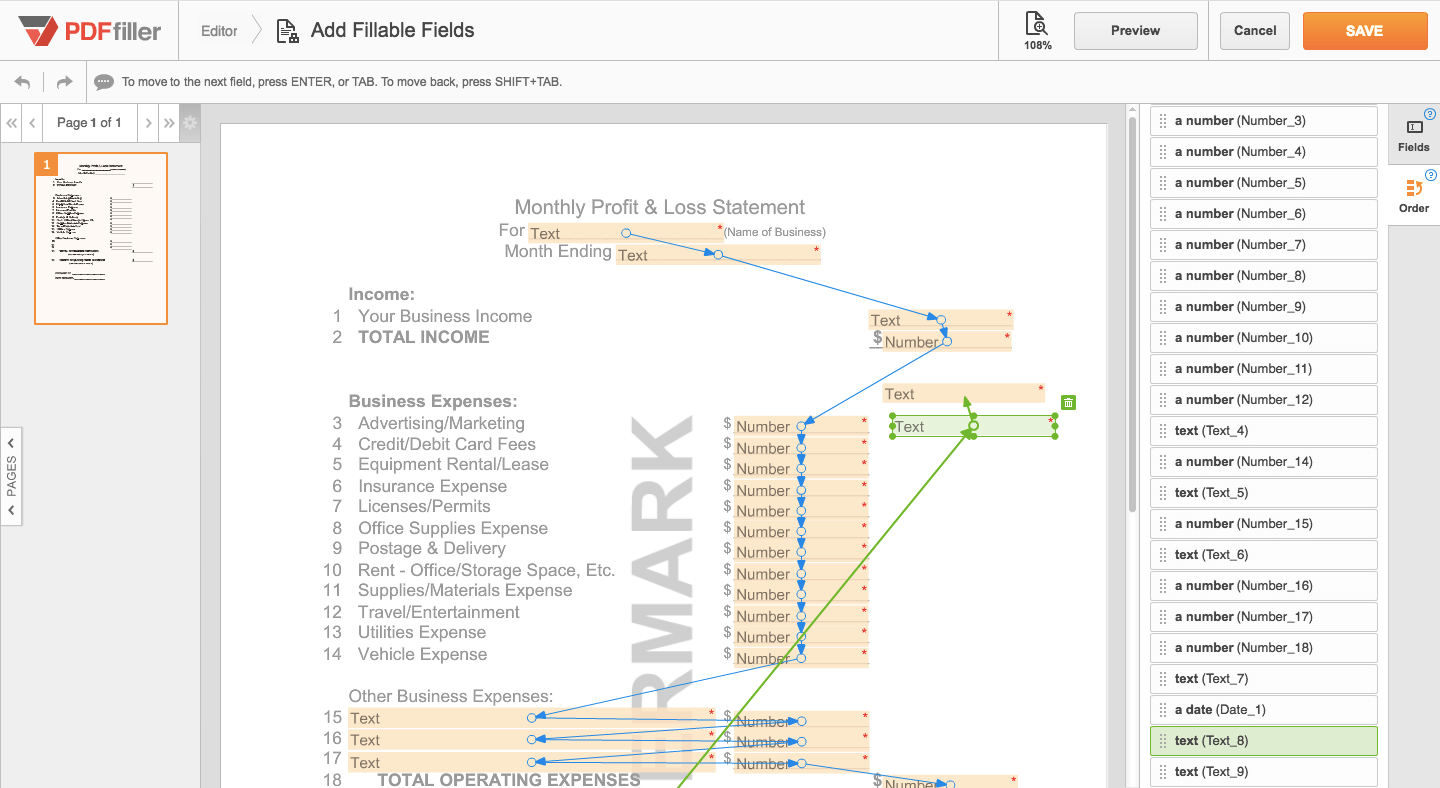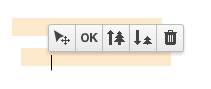Modify Fillable Fields in PDF For Free
Discover the simplicity of processing PDFs online
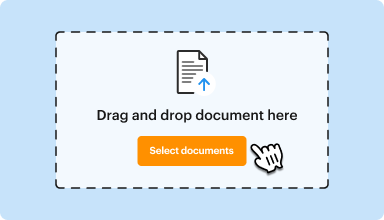
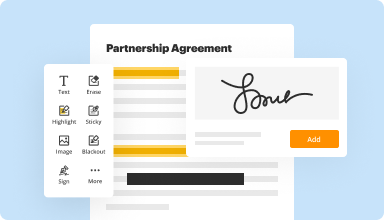
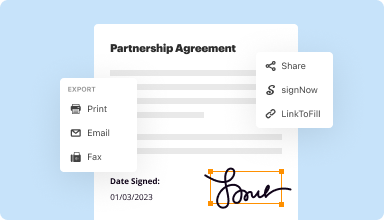






Every PDF tool you need to get documents done paper-free
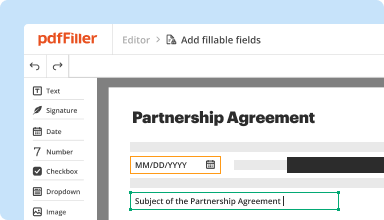
Create & edit PDFs
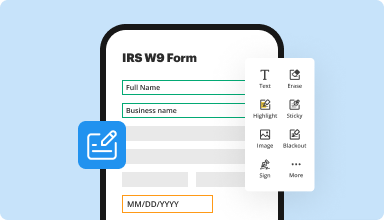
Fill out & sign PDF forms
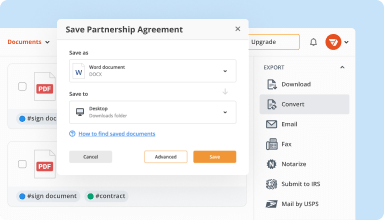
Organize & convert PDFs
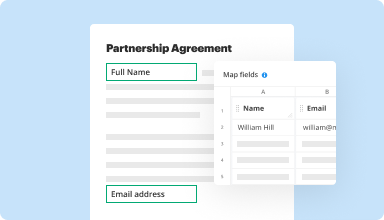
Collect data and approvals

Export documents with ease
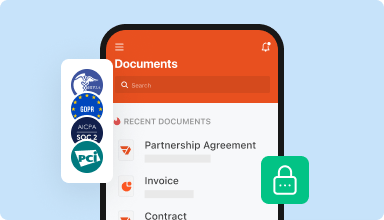
Store documents safely
Customer trust by the numbers
Why choose our PDF solution?
Cloud-native PDF editor
Top-rated for ease of use
Industry-leading customer service
What our customers say about pdfFiller
How easy the software is to use and its ability to connect with other apps/software
What do you dislike?
I fell like it takes a lot of clicks to get things done. Some pages are also slow to load.
What problems are you solving with the product? What benefits have you realized?
Automation. We used it along with Zapier and 123Forms to create a prefilled document from a filled form.
We love how easy this system is to use for all of our real estate transaction documents. Very easy to navigate on a PC / MAC on a great app for your phone! When on the go we find it very easy to upload a contract document to make changes or to obtain a signature. I also use the program to edit any items for personal use as well. I find using the system helps me integrate school documents for my children. It is a great addition to anyone who owns a business and is looking for a nice way to conduct business at home or on the go! I highly recommend the app to anyone and find it very helpful. Definitely put the app on your mobile device! It work fantastic!
What do you dislike?
Nothing at all. We find the system very easy to use!
Recommendations to others considering the product:
No recommendations at this time. I find the product to work very well!
What problems are you solving with the product? What benefits have you realized?
Quick fill in for blank real estate documents like disclosures, amendments, and other items.
Enhance Your PDF Experience with Modify Fillable Fields Feature
Are you tired of dealing with static PDF forms that limit your ability to fill them out efficiently? Look no further! Our Modify Fillable Fields feature is here to revolutionize the way you interact with PDF documents.
Key Features:
Potential Use Cases and Benefits:
Say goodbye to frustrating PDF forms and hello to a dynamic, user-friendly experience with Modify Fillable Fields. Empower yourself to customize and optimize your PDF interactions like never before!
Get documents done from anywhere
How to Use the Modify Fillable Fields in PDF Feature
The Modify Fillable Fields in PDF feature allows you to easily edit and customize fillable fields in your PDF documents. Follow these steps to make the most out of this feature:
With the Modify Fillable Fields in PDF feature, you can easily personalize your PDF documents and make them more interactive. Start using this feature today and experience the convenience of editing fillable fields with pdfFiller!
Did you know?

For pdfFiller’s FAQs
Video Review on How to Modify Fillable Fields in PDF
#1 usability according to G2